DirectAdmin Dosya Yöneticisi
DirectAdmin Dosya Yöneticisi, sezgisel bir arayüz ve çok çeşitli araçları parmaklarınızın ucuna getiren, kusursuz web sitesi yönetimi için dijital anahtarınızdır.
Örneğin birçok site ve hosting, DirectAdmin kontrol panelini kullanır. Bu nedenle, bu kontrol paneliyle çalışmayı öğrenirseniz, dosyaların çoğunu kendiniz kolayca yönetebilir ve çevrimiçi girişimlerinizde özerklik dünyasının kilidini açabilirsiniz.
Bu yazıda DirectAdmin nedir dosya yöneticisini ayrıntılı olarak inceleyeceğiz. Özelliklerini, web alanınızı kolay ve hassas bir şekilde yönetmenize nasıl olanak sağlayabileceğini açıklayacağız. Belirsizlik ve yanlış anlama günlerine veda edin. Site yönetimi uzmanlığınızı en üst düzeye çıkarmanın zamanı geldi.
DirectAdmin Dosya Yöneticisi Nedir?
DirektAdmin, web hosting kontrol paneli olarak öne çıkan bir platformdur. Aynı zamanda web sitelerini etkili bir şekilde yönetmeyi kolaylaştıran bir dizi güçlü özellik sunar.
Aslında, DirectAdmin dosya yöneticisi bir dosya yönetim sistemi olarak bazı özelliklere sahiptir. Örneğin, kullanıcıların web sitesi dosyalarıyla doğrudan web tarayıcılarından etkileşim kurmasına olanak tanır.
DirectAdmin Dosya Yöneticisi Kullanımı
Sunucunun dosya sistemiyle tamamen etkileşim kurmak için dosya yöneticisini kullanabilirsiniz. Örneğin, dizinlere göz atmak, dosyaları kopyalamak, taşımak, yeniden adlandırmak, silmek ve yüklemek için kullanabilirsiniz. Ayrıca klasörler ve dosyalar arasında da gezinebilirsiniz.
Burada görüldüğü gibi öncelikle DirectAdmin panelinde “Dosya Yöneticisi” ne basıyoruz;
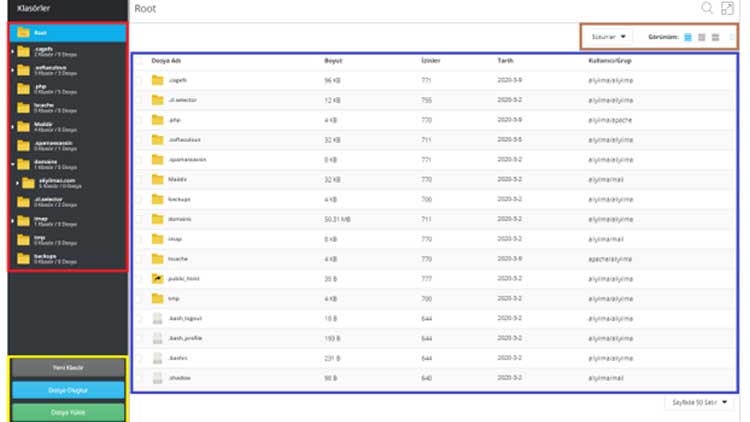
Dosya yöneticisine bastıktan sonra bu sayfa görüntülenecektir.
Daha iyi anlamanız için resmin tamamını farklı parçalara ayırıyoruz. Dosya yöneticisi genellikle şu şekilde kullanılır:
- Hosting paketinizde bulunan tüm alt klasörler resimde gördüğünüz bölümde listelenir. Hosting paketinizde belirttiğiniz alan adına ait dosyalar bu alanın domainler bölümünde barındırılmaktadır. Hosting paketinizin sağlığı diğer kısımların değiştirilmemesine bağlıdır.
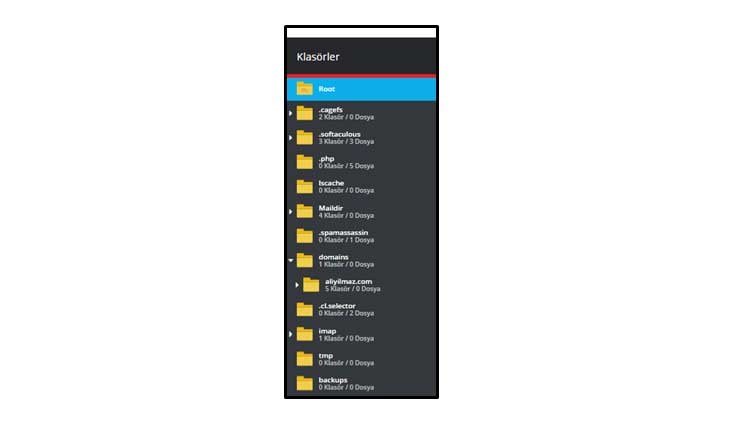
- Hosting aboneliğiniz kapsamında yeni dizinlerin, yeni dosyaların, oluşturmak istediğiniz öğelerin yüklenmesi gibi işlemlerin gerçekleştirileceği bölümdür.
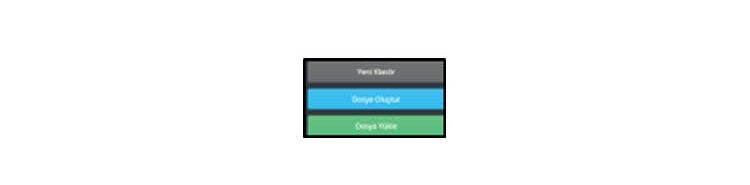
- Hosting aboneliğinizin içerdiği alt dizinlerdeki dosya ve klasörleri bu bölümde görüntüleyebilirsiniz. İmlecinizi bu alandaki dosyaların üzerine getirdiğinizde mevcut işlemleri görebilirsiniz.
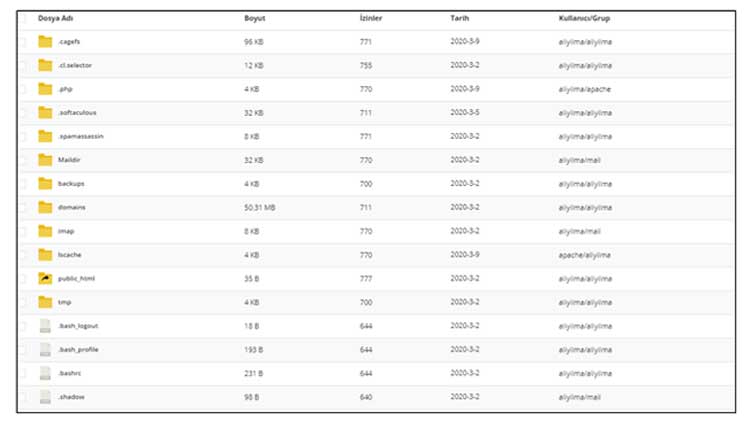
- Bu bölümdeki Sütunlar seçeneği aynı zamanda dosya listesinde gösterilecek sütunları eklemenizi ve silmenizi sağlar ve Görünüm bölümü dosya listeleme boyutlarını değiştirmenizi mümkün kılar.
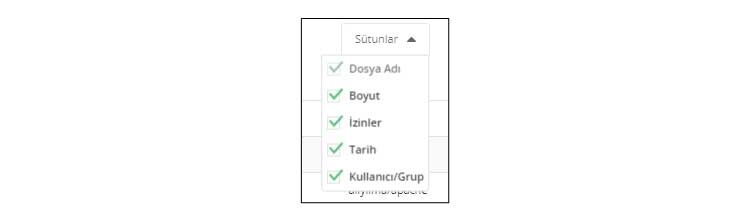
Daha önce de söylediğimiz gibi dosya yöneticisi size aşağıdaki fırsatları sunmaktadır.
- Dosya yöneticisi, sunucunun dosya sistemiyle tam etkileşim kurmanıza olanak tanır.
- Web tarayıcınız aracılığıyla klasörlerde gezinebilirsiniz.
- Dosyaları kopyalayabilir, dosyaları taşıyabilir, dosyaları yeniden adlandırabilirsiniz.
- Dosyaları silebilir, dosya izinlerini değiştirebilirsiniz.
- Yeni klasörler oluşturabilir, yeni dosyalar oluşturabilirsiniz.
- Dosya yükleyebilirsiniz.
Yeni Klasör Oluşturması Nasıldır?
DirectAdmin dosya yöneticisiyle, seçtiğiniz herhangi bir konumda yeni bir dizin oluşturma esnekliğine sahip olursunuz. Belirlenen bölümde yolu belirterek yeni klasör için istediğiniz konumu belirtebilirsiniz. Varsayılan olarak yeni klasör kök dizinde oluşturulur. Aynı işlem yeni bir dosya oluşturmak için de kullanılabilir.
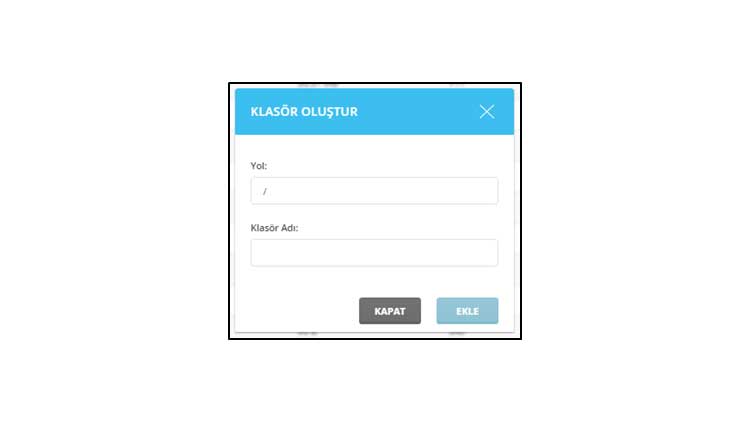
DirectAdmin Dosya Yöneticisinde Dosya Ve Dizin Oluşturması Nasıl Olur?
Yeni dosya veya dizin, oluşturmak istediğiniz dizine gittiğinizde yol olarak belirttiğiniz klasörde görünecektir, soldaki menünün alt kısmından “Yeni Klasör” veya “Dosya Oluştur” seçeneğini seçin, bir ad girin ve “Oluştur”a tıklayın. Konum olarak belirttiğiniz klasörde yeni dosya veya dizin görünecektir.
DirectAdmin Dosya Yöneticileri Kullanılarak Dosyalar Nasıl Yüklenir?
Dosya yüklemek istediğiniz dizini bulun ve sol alttaki menüden “Dosya Yükle” seçeneğini seçin. İşte dosyaları ekleyerek yükleyebilirsiniz. Son olarak, seçimi tamamladığınızda “Yükle”yi tıklayın.
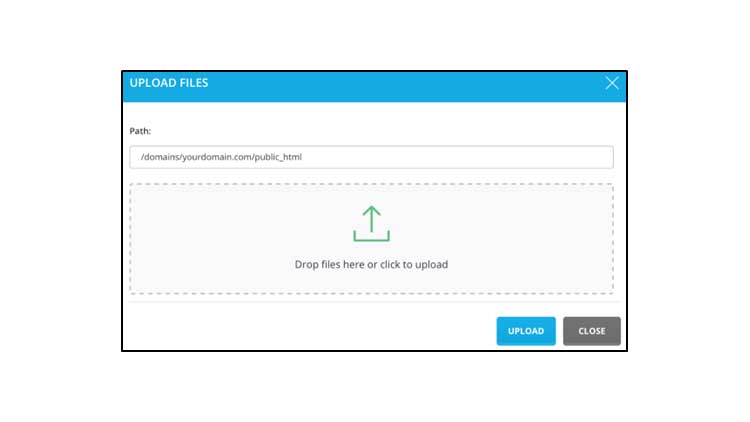
Dosyaları Silme Adımları Nelerdir?
Dosyaları sisteminizden kaldırmak için öncelikle bu dosyaların saklandığı klasöre gidin. Daha sonra silmek istediğiniz tüm dosyaları en soldaki sütundaki onay kutularıyla işaretleyerek seçin. Daha sonra “Sil” seçeneğine tıklayın ve bir kez daha tıklayarak kararınızı onaylayın.
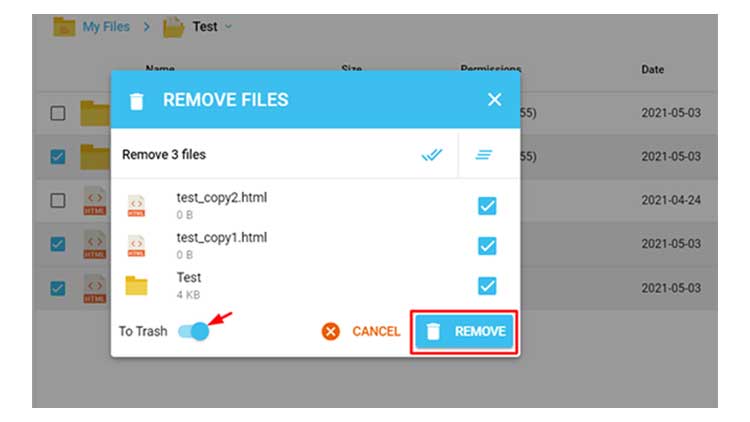
Dosyalar Dizinler Arasında Nasıl Taşınır ve Kopyalanır?
Dosyaları çoğaltmak veya yeniden konumlandırmak için, kopyalamak veya taşımak istediğiniz dosyaların bulunduğu klasörü bularak başlayın. Daha sonra kopyalamak veya taşımak istediğiniz tüm dosyaları en soldaki sütunda bulunan onay kutularını kullanarak işaretleyin. Seçildikten sonra, bu dosyaları panoya yerleştirmek için “Pano” seçeneğine tıklayın.
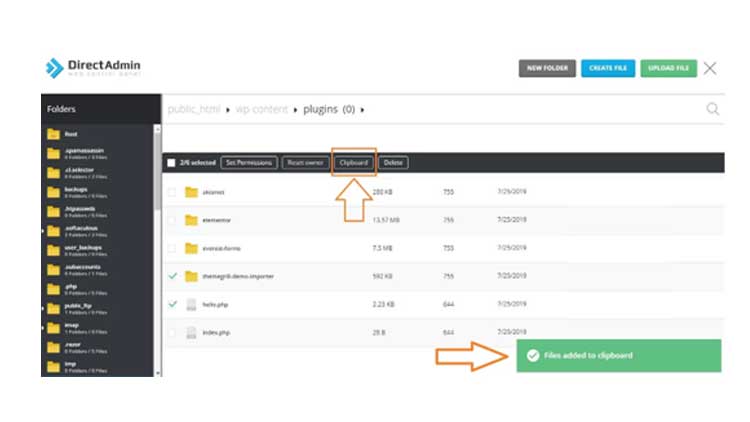
Şimdi bu dosyaları kopyalamak veya taşımak istediğiniz hedef dizine gidin. Bu dizindeki dosya listesinin altında “Pano Eylemleri” etiketli bir açılır menü bulacaksınız.
Orijinalleri eski dizinde tutarken dosyaların kopyalarını yeni dizinde oluşturmak istiyorsanız, menüden “Dosyaları kopyala” seçeneğini seçin. Alternatif olarak, dosyaları yeni dizine taşımak ve eski dizinden kaldırmak istiyorsanız bunun yerine “Dosyaları taşı” seçeneğini seçin.
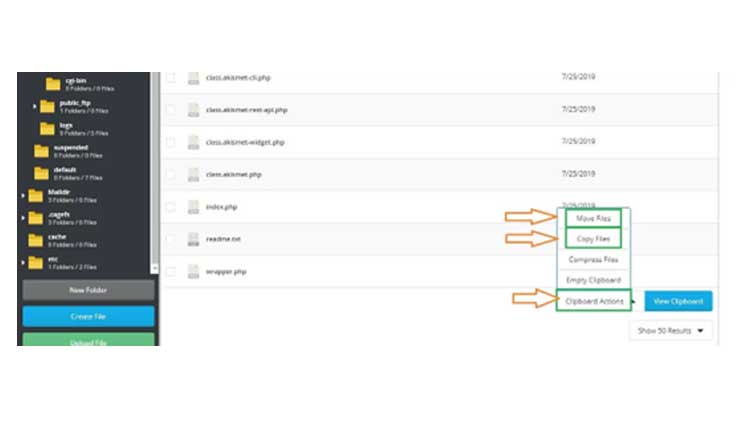
Daha fazla esneklik için, “Dosyaları sıkıştır” seçeneğini seçerek seçili dosyaları sıkıştırılmış tek bir dosyaya da sıkıştırabilirsiniz.
Dosyaları Ve Klasörleri Yeniden Adlandırma
Adı değiştirmek için öncelikle seçenekler menüsünün sol tarafındaki her dosya veya klasörün adının yanına bakın. Seçenekler arasında ”A” harfini görüyorsanız dosya adını değiştirmek için ona basmanız gerektiğini bilin.
Diğer bir yol ise dosya listesinin sağ tarafındaki “+” bağlantısına basarak dosya adını değiştirmektir. Daha sonra istediğiniz yeni dosyanın adını girin ve yeni dosyayı kabul etmek için “Enter” tuşuna basın.

Dosyaları Düzenleme
Bazı dosyalar dosya yöneticisi kullanılarak düzenlenebilir. Bir dosyayı görüntülemek için ismine tıklamanız yeterlidir. Lütfen bu özelliğin metin tabanlı dosyalarla sınırlı olduğunu unutmayın. Diğer dosya türlerine tıkladığınızda bunların bilgisayarınıza indirilmesi sağlanır.
Bir dosyada düzenleme yapmak için, görüntülemekte olduğunuz dosyanın sağ üst köşesinde bulunan “Düzenle” düğmesini bulun. Düzenleme arayüzünde değişikliklerinizi yapabilirsiniz. Düzenlemeyi bitirdikten sonra “Kaydet” butonuna tıklayarak değişikliklerinizi kaydedin.
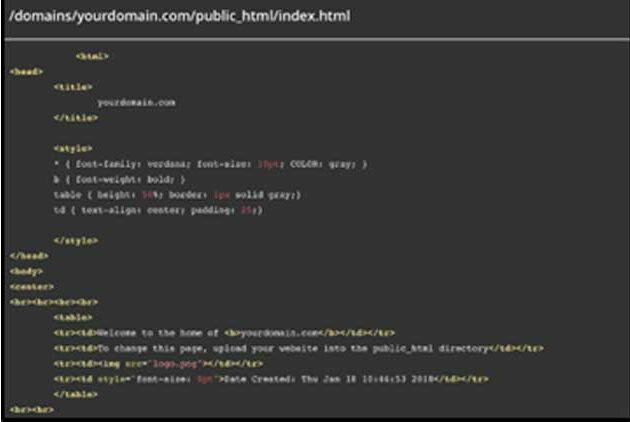
Dosya İzinlerini Değiştirme
Aslında “Perma.” Tablodaki sütun (dosya/klasör adının ikinci sütunu) geçerli izin düzeyiyle ilgili bilgileri içerir. Bir dosya veya klasörün izin düzeyini değiştirmek için aşağıdaki adımları sırasıyla uygulayınız.
1- İlk önce sadece izinler düğmesine tıklayın. İşiniz bittiğinde yeşil “kontrol et” düğmesini tıklayın. Daha sonra bunları değiştirebilirsiniz.
2- Dosyanızı kaldırmak için tablonun içinde sağ tarafta bulunan “X” simgesine basın. DirectAdmin dosya yöneticisinin izinlerini gerektiği gibi değiştirebilirsiniz. İşiniz bittiğinde yeşil “kontrol et” düğmesini tıklamanız yeterlidir. Daha sonra değişiklik yapma seçeneğiniz olacak.
3- Değiştirmek istediğiniz dosya veya klasörlerin yanındaki kutuları işaretleyin. “İzinleri Ayarla” düğmesini tıklayın. Uygun izinleri seçmeniz için size kapsamlı bir menü sunulacak. İstediğiniz değişiklikleri yaptıktan sonra onaylamak için “Ayarla”ya tıklayın.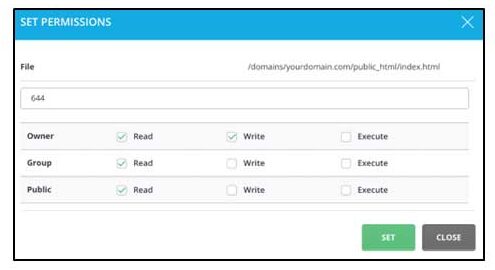
Son Söz
DirectAdmin dosya yöneticisi, web sunucunuzdaki dosya ve klasörleri yönetmek için kullanışlı bir araçtır; bu da onu web sitesi yöneticileri ve sahipleri için ideal kılar. Bu zengin özelliklere sahip dosya yöneticisi, deneyim düzeyiniz ne olursa olsun web sitesi yönetimi sorumluluklarınızı basitleştirmenize yardımcı olur.
Bu yazımızda sizlere DirectAdmin dosya yöneticisinin kullanımını anlattık. Nasıl erişileceği, yeni klasör, dosya ve dizinlerin nasıl oluşturulacağı, nasıl yükleneceği ve dosyaların silinmesi, kopyalanması ve düzenlenmesinde izlenecek adımlar hakkında her şeyi konuştuk.
Bu anlayışla, web sitesi dosyalarını güvenli bir şekilde devralabilir ve çevrimiçi varlığınızı hiçbir sorun yaşamadan sürdürebilirsiniz. Şimdi harekete geçin ve hemen başlayarak DirectAdmin Dosya Yöneticisinin web barındırma hizmetiniz için sağladığı kolaylık ve verimliliği deneyimleyin.
Yine her zaman olduğu gibi daha fazla bilgiye ihtiyaç duymanız halinde bize ulaşmanın çok kolay olduğunu hatırlatırız. Sorularınızı dile getirebilirsiniz, sorularınızın cevapsız kalmayacağından emin olun.
Sıkça Sorulan Sorular
DirectAdmin dosya yöneticisiyle ilgili aklınıza soru işaretleri koyan bilmedikleriniz ve yanıtları.
DirectAdmin Dosya Yöneticisi Nedir?
DirectAdmin dosya yöneticisini kullanarak web sunucunuzda, bir dizi farklı dosya etkinliğini yükleyebilir, indirebilir, değiştirebilir ve düzenleyebilirsiniz.
DirectAdmin Dosya Yöneticisine Nasıl Erişebilirim?
Oturum açtığınızda, “Dosya Yöneticisi” için “Gelişmiş Özellikler” altındaki bağlantıyı tıklayarak dosya yönetim arayüzüne erişebilirsiniz.
Aynı Anda Birçok Dosyayı Yüklemek İçin DirectAdmin Dosya Yöneticisini Kullanabilir Miyim?
Evet. Toplu yüklemeler DirectAdmin dosya yöneticisi tarafından desteklenir.
DirectAdmin Dosya Yöneticisi Birden Fazla Dilde Mevcut Mu?
Evet. DirectAdmin dosya yöneticisi çok dilli yardım sunar. DirectAdmin kontrol panelinizde değiştirebileceğiniz dil seçenekleri bulunur.
- Categories:
- Host

